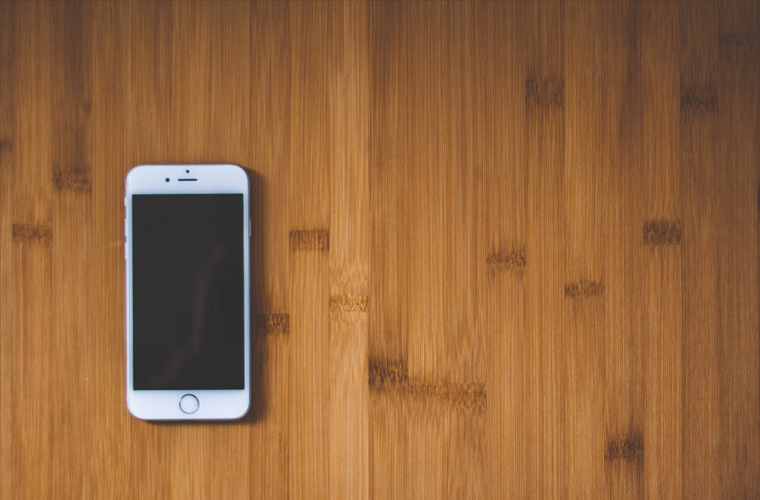How to Use Find My iPhone When It’s Lost or Stolen
By iPhone Approved Unlock • 03 August, 2020

If you’ve lost your iPhone - whether you think it’s stolen or simply misplaced - can be a nerve-wracking experience that no-one wants to go through. Luckily, Apple has a built in app on all of its devices to help you locate your iPhone or iPad in a few simple steps. Find My iPhone is an incredibly useful app that syncs with your iCloud so that you can find your devices with a touch of a button.
Not only is find My iPhone useful for locating your device, but if you are unfortunate enough to lose your phone outside or if it has been stolen, there’s also an option to lock your device as well as delete all your data to avoid hackers from accessing your sensitive data such as Apple Pay, photos, videos, texts and apps.
Find My iPhone is useful to locate your iPhone, iPad, Apple Watch, AirPods and Mac - keep reading to discover the brand new iOS 13 feature that allows you to find your Apple device even if your device is turned off, your battery has died or if it’s not connected to the internet! We also give you step-by-step guides on how to use Find My iPhone.
**If you have bought and iPhone and would like to use it on another network iPhone Approved Unlock have an iPhone unlocking service online here that’s perfect.
Be safe when it comes to finding your iPhone with Find My iPhone
No matter how important your device is to you, don’t try to take the law into your own hands. It can be highly frustrating to lose your iPhone and there are simple and safe ways to go about retrieving your lost iPhone without turning up to someone’s house demanding your phone back, putting you into a serious situation where more than just your iPhone is at risk.
The safest way to retrieve your iPhone is to go to the police as soon as you know where your Apple device is located using Find My iPhone app. The police are trained to anticipate even the worse-case scenarios, as you cannot determine someone else’s actions if you arrive at their door demanding your iPhone - you will be putting yourself as well as others at danger.
Use the Ping Function to Locate a Lost iPhone
The Ping function on Find My iPhone is very useful for finding out if your phone has been simply misplaced in your home. You can ‘Ping’ your lost iPhone by using Find my iPhone on another device using an iPhone, iPad, iPod touch or by logging into iCloud.com - this function allows you to play a sound to your lost device for you to find it in moments.
Use your Apple Watch to locate your iPhone
You can also find your lost iPhone using your Apple Watch. Simply swipe up from the bottom of your Apple Watch screen to bring up the Control Centre. You will see an icon of an iPhone with curved sound lines emanating from it. Simply tap this icon and your iPhone will then make a sound so that you can try to locate it. You can ‘Ping’ your iPhone multiple times so that when you are searching for your lost device you can keep playing the sound to locate your iPhone while searching different rooms.
Use Siri to locate your iPhone
Siri is a handy voice tool for just about anything - including helping you find your iPhone! If you have installed the 2018 software update on your Apple HomePod then you can use Siri to find your iPhone. To activate this action say: “Hey Siri, where’s my iPhone?”. If your iPhone is nearby Siri will then respond with “I found (name) iPhone nearby, should I make it play a sound?” and then you can prompt Siri on your Apple HomePod to play a sound to locate your iPhone.
Use Find My iPhone to locate your device
We all know how frustrating it can be to misplace or lose a phone, luckily, all Apple devices come installed with the Find My iPhone app, so that when that moment happens to us we can be prepared in finding our device in no time. When you first get your iPhone or Apple device, make sure to set up and register your device - when you have done this once you won’t need to do it again as you can sync/backup your iPhone to new devices when you get a new phone. The best part is, once your app is registered on your device you can forget about it and it will be there for when you need it.
The ‘Find My’ service is available on all Apple devices so that you can keep track of the whereabouts on various Apple products you own such as an iPod, Mac or Apple Watch - it’s also a handy tool for keeping track of people too if you share your location with friends and family. Once Find My iPhone is set up you will be able to track the location of your devices by logging into your iCloud account or by using your other iOS devices.
What you need to use Find My iPhone
-
You will need an iOS device or a computer to log into your iCloud account linked to your lost/misplaced device.
-
If you don’t have an iOS device you can use someone else's device such as a family or friends iPhone.
-
Previously called ‘Find iPhone’ if using an iOS device running on software pre-iOS 13, if your device is running on iOS 13 the app is now called ‘Find My’.
-
You will need to register your iPhone before you are able to use the Find My app.
How to use Find My on your iPhone and iPad
Track your iPhone using the Find My app on iOS 13 (if using a later software update, scroll down for pre-iOS 13 instructions).
-
Locate the Find My app by pulling down from the top of your screen to reveal the iPhone search bar. Type ‘find’ and you will then see the Find My app.
-
Tap the Find My app to open the application and enter your Apple ID and password. This is the same login details you use for your iCould and to make purchases on your iPhone app store. If you forget the details you can use ‘forgot ID or password to retrieve your information.
-
Once logged in, click on ‘Devices’.
-
A map will appear, which shows the location for your device. If you have multiple Apple devices you will see a list of them here (they will only appear if they are linked to your Apple ID).
-
Click on the device which you have lost and need to find.
-
Once you’ve clicked your lost device the map will show you its location.
-
You will then be given a list of options you can use to help you find your device such as ‘Play Sound’, ‘Directions’, ‘Notifications’, Mark as Lost’ and ‘Erase this Device’.
-
If your lost device is changing or moving on the map, this could indicate that your device is in a car or on the bus. If this is the case, the best option for you to choose is ‘Mark as Lost’.
-
Once you have clicked on ‘Mark as Lost’ you will be prompted to provide contact information so that the person who finds your device can get in touch with you and return it to you. Apple suggests the phrase: “This iPhone has been lost. Please call me.” once you click ‘Activate’ to mark your device as lost.
-
If the ‘Mark as Lost’ option hasn’t worked for you, there are two options we suggest you do. Firstly, tap o the ‘Notify When Found’ option in case it does get found, and in the event it doesn’t get found or it’s now in the hands of someone, we suggest you tap the ‘Erase This Device’ option so that your information can’t be accessed on that iPhone.
-
If you are certain your iPhone won’t be found, we recommend erasing the device to be on the safe side. We suggest that you let the police know about your lost device, as it is against the law for someone to be using your stolen device.
How to track your lost device on iPhone using the Find iPhone app on pre-iOs 13:
-
Similar to iOS 13 devices, search the word ‘find’ on your device to reveal the Find iPhone app.
-
Log into your iCloud account using your Apple ID and password for your device (this must be the same log in details the lost device is registered to).
-
When the compass icon and the word ‘Locating’ appears, this means that the app is searching for your device.
-
Tap ‘confirm’ to allow the Find My iPhone app to turn on your location and to turn on the ‘Send Last Location’ feature.
-
A map will pop up to list all of your registered devices.
-
Use the map to zoom in the location of your missing device to see the exact location - alternatively, you can tap the device you need to locate and the location will come up.
-
When you click the device you will have a few options to choose from: ‘Play Sound’, ‘Directions’, ‘Notifications’, ‘Mark as Lost’ and ‘Erase This Device’ - these options will depend/differ on which generation of iPhone you are using.
-
Newer iPhone devices will have the option of ‘Lost Mode’, which will shut down your phone completely and lets you know its location - or if this option isn’t available you can still choose to ‘Lock the iPhone’ and you will still be notified of its location.
-
The option to ‘Erase This iPhone’ is handy if you know you can’t retrieve your iPhone but you don’t want someone to access the content on your phone. By tapping this option, you will completely erase all data on the iPhone and you won’t be able to get it back if it hasn’t been backed up.
How to use Find My iPhone On Another Device
If you don’t have another Apple device to access Find My iPhone, you can access your Find My account on another device by borrowing an Apple device from your friends or family.
If using pre-iOS 13, this method requires you to log into your account using your login information, which means that you will need to log out of your friend or family member’s account on their device. Always remember to sign out of Find My iPhone on another device after you have finished using the app.
iOS 13 now allows you to iCould to log into your account to access the Find My features. Here’s how:
-
Always ask your friend/family member before using their device to track your phone.
-
Before you can start, you will need to know if they have iOS 13 - if so, you will need to find the Find My app on their device. If they don’t have iOS 13 then you will need to log out of their Find My app and log into your account on their device.
-
Click on the ‘Me’ section.
-
If using iOS 13 click the ‘Help a Friend’ option.
-
Top open iCloud you will now have to sign in with your Apple ID and password.
-
The map will appear with the location of your registered devices. Click on the device you have lost and the same options will appear for you to choose from: ‘Play Sound’, ‘Lost Mode’ or ‘Erase iPhone’.
How to use Find My iPhone using iCloud:
iCloud is a website that allows you to access iPhone functions using a desktop, so you can log into your iCloud using your Apple ID on a PC or Mac easily. To find your lost iPhone using iCloud use the below step-by-step instructions:
-
Log into iCloud.com using your Apple ID and password for the registered device that you have lost.
-
Often, you may need to confirm your identity by entering in a two factor identification code (usually a 6 digit code that pops up on your device). This can be tricky if you only have one Apple device registered to your account.
-
If you have been successful in verifying your identity, you will be logged into your iCloud account. You will then be able to see all of your registered devices to the account.
-
You will then be prompted to sign in again with your Apple ID.
-
The map will then appear with green dots indicating the locations of all of your devices.
-
Click on the device you have lost and you will be presented with the same options on the next step you wish to take: ‘Play Sound’, ‘Activate Lost Mode’ and ‘Erase your iPhone’.
-
On iCloud.com you will have the added benefit of checking the battery percentage on your lost device.
-
Make a note of the location that your device is showing up and remember, if your device is moving along the map this indicates that someone has your phone or it has been left in a car or on a bus.
Using Lost Mode/Mark as Lost
Marking your iPhone as lost is a great way to notify someone who has picked up your lost phone of how to contact you. As most people have fingerprint and passcode security on their iPhones, it can be difficult for someone to access your phone to try and contact you to get it back. You can remotely lock your missing iPhone with a passcode and display a customised message with a contact number to get in touch with you.
This is very useful as the data on your device will still be available on your phone, should you get it back successfully. Remotely locking your iPhone as lost is all done remotely and Apply Pay will automatically be disabled to prevent someone using your phone to purchase goods.
To use ‘Mark As Lost’ follow these steps below:
-
Open Find My app on an iOS device and log in using your Apple ID and password.
-
Select the device that you would like to mark as lost from your registered list of devices
-
On pre-iOS 13 it will be called ‘Lost Mode’ and on iOS 13 it will be called ‘Mark As Lost’.
-
If you don’t have a passcode on your phone, you will have the option of making a new one. Then you will have the option of entering a contact number you wish someone to contact you on should they find your lost phone.
-
You can also add a message to your lock screen to give further details if needed.
-
Once you have activated this mode, you will be able to see the location in which you device was locked and if someone was to move your phone to a new location you can see movements in location.
-
Once you enable lost mode, the tracking of your phone will begin, even if your location settings were turned off.
-
If you are able to get your iPhone back after using lost mode, you can unlock your phone using the passcode to use your phone as normal.
Find your lost iPhone if Your Device is Turned Off or Offline
There are some great features on the iOS 13 software update and one not to miss is the ability to track your phone’s location using Bluetooth instead of having to be connected to the internet, which means it’s a lot easier to track down your lost iPhone using the Find My app. You will need to enable this function on your iPhone first in order for it to work.
Follow the steps below to activate the offline mode using Find My app.
-
Open settings
-
Tap where it shows your name and photo at the top of the menu.
-
Tap ‘Find My’.
-
Then tap ‘Find My iPhone’ which brings up a menu.
-
Make sure that ‘Enable offline finding’ is on, which now means that locate, lock and erase your iPhone using Find My app will work even if your device is not connected to the internet if you lose it.
-
There is also the option to turn on ‘Send Last Location’ - make sure this is turned on as it will be helpful if you lose your phone and the battery dies before you manage to locate or erase it. You will be able to see the last location of your iPhone using this feature. (This feature has been available in iPhones for a while)
Use Send Last Location Setting to Find your iPhone
The Send Last Location feature on your iPhone is a great tool to indicate where your phone was located before running out of battery or before it was switched off. This can help you understand if you have lost your phone or simply misplaced it - you can access the last known location of your iPhone for 24 hours.
To turn on Send Last Location follow the steps below:
-
Open your settings and tap the top of the screen where it says your name.
-
Tap on ‘Find My’.
-
Make sure that ‘Send Last Location’ is enabled
-
Your iPhone’s location will automatically be sent to Apple when the battery is critically low.
Can you find an iPhone without using Find My app?
Without registering your phone to your Find My app you won’t be able to track down the location of your phone if you were to lose it. It’s always a good idea to keep your phone backed up and secure at all times, in the event that you should lose your phone.
Here are our top tips on keeping your phone safe if you have lost your phone:
-
Most of us tend to protect our phone with a passcode and fingerprint screen lock. This means that if someone was to find your phone, it would be hard for them to contact someone in your contacts as they can access your phone. We suggest texting your phone with information and contact details letting them know how to get in touch with you. This will only be useful if your text notifications show the message preview on the screen.
-
Change your Apple ID password just in case someone tried to access your account.
-
Similarly, change your login details on apps you have in your phone, such as your Facebook, banking apps, email accounts and so on.
-
Contact your bank if you have set up Apple Pay on your phone to notify them that your phone has been lost or stolen.
-
Let your network provider know that your phone has been lost or stolen so that they can deactivate your account and send you a new SIM card.
-
Contact the police to let them know your phone has been lost or stolen.