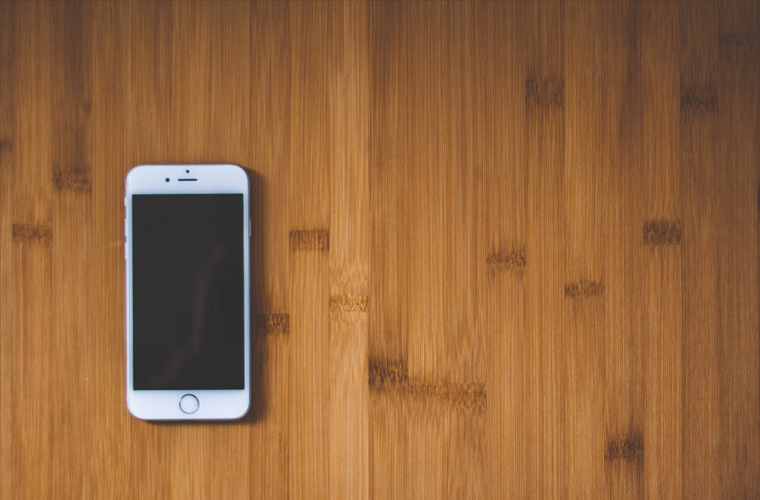How to Use Facetime on iPhone and iPad
By iPhone Approved Unlock • 14 April, 2020

There was a time when calls – all of them – cost you money for every minute you spent on the line. Not so with FaceTime. It is an easy, reliable, and free way to make audio and video calls to any location in the world. Better than a regular phone call, because you can see people’s faces as well as hear them, and because more than one person can participate in the call, FaceTime is fast becoming the top way to keep in touch with family and loved ones around the globe – or around the corner.
**Want to unlock your iPhone to any network? Click here.
How is this possible? Instead of using regular phone lines, FaceTime uses the Internet to send data back and forth, allowing you to interact on your call as long as you have an Internet connection or mobile signal. Everything goes over the Web, so there are no added fees or worries about time ticking away while you chat. Call quality is better than regular phones too, with every call employing HD audio technology.
We’re here to show you how to set up your system and make calls – audio and video – using FaceTime. This can be done on an iPhone, iPad, or even the iPod Touch! Mac desktops and MacBooks can use it too of course, but the process is a bit different, so we’ll cover that in a different article.
Setting up Facetime Properly
Begin by making sure you have everything required to make a call using FaceTime.
1. An iPhone 4 or later, any iPad 2 or later, and iPod Touch 4th gen or later, or Mac with OS X 10.9.2 or later. (The person on the other end of the line will also need a compatible device.)
2. A connection to the internet, via WIFI or mobile signal (mobile signal data will be used, so if you are on a limited amount of data per month, keep this in mind)
3. A built-in camera or mic – and nearly everything has that these days!
Once you are sure you have what you need, and that the person you are calling has what they need, follow these easy steps:
1. Open the Settings
2. Select FaceTime (you may need to scroll down)
3. Turn on the FaceTime switch at the top (it may already be on)
4. If it is the first time it is activated, it may take a moment, and you may have to confirm that you want to link this device with your FaceTime account
5. Tap the option to use your Apple ID for Facetime
6. Enter your details
7. Tap to sign in
8. Select your preference of email and phone number – this is how people will find and contact you
9. If you want to add a new email address, you will have to go back to the Settings screen and click on the header where your name is, then tap Name, Phone Numbers, Email and Next. Beside Contactable At, you tap Edit, and go from there.
10. If you want to change your Caller ID, you also go to Settings, select FaceTime, and tap Caller ID (you may need to scroll down). You can select an email address or phone number for Caller ID
11. The last thing to choose is whether or not you want the other caller to be able to take FaceTime Live Photos. If you toggle it to green, they can take screenshots in this way.
Video Calls using Facetime
You can use FaceTime to make a video call. Here is what you do:
- Open FaceTime
- You can find the app by pulling down from just below the top of your screen and typing FaceTime into the search bar
- Log in with your Apple ID, if prompted to. (Your Apple ID is the email address and password you use for the App Store)
- Once you have made or received calls, you will see a list of them. If not, you can search your contacts using the search bar, or you can type new information in manually
- Start an audio-video call by tapping the video camera
- Start an audio-only call by tapping the handset icon
- It may take a moment to connect once the call has been accepted, but the word Connecting should appear on the screen to assure you that this is happening
If you are on a regular phone call and want to switch to FaceTime, you don’t need to hang up. Just tap the FaceTime icon on the phone screen and it will switch you over.
Audio Calls using Facetime
Most often, when people think of FaceTime, they think of video calling, but there is a lot of positives in using it for audio-only calling as well. There is the usual benefit of not having to look your best for calls, but there are financial benefits too.
If you have a good data plan, but limited call minutes, you can use FaceTime to make regular calls to others with compatible devices, saving your tariff minutes for those who don’t have a FaceTime-compatible device. You iPod, too can function like a phone if used in this way, giving you a cheaper alternative to an iPhone, or a handy backup.
To use FaceTime this way, you need WIFI or a mobile data plan – that’s it! FaceTime can use someone’s mobile number to call them, but it can also use an email address instead – if the recipient has that feature activated. As long as your signal (WIFI or mobile) is steady and sufficient, your calls will be as clear and easy as landline or good mobile calls.
To make an audio-only call using FaceTime, go into the contacts app or the contacts section of the phone app. Tap on the contact you want to call, and there will be icons there for FaceTime, one with a camera, and one with an old-style phone receiver. The camera one starts a video call, and the phone one starts an audio-only call.
Learn more about unlocking an iPhone without a password or Apple ID here.