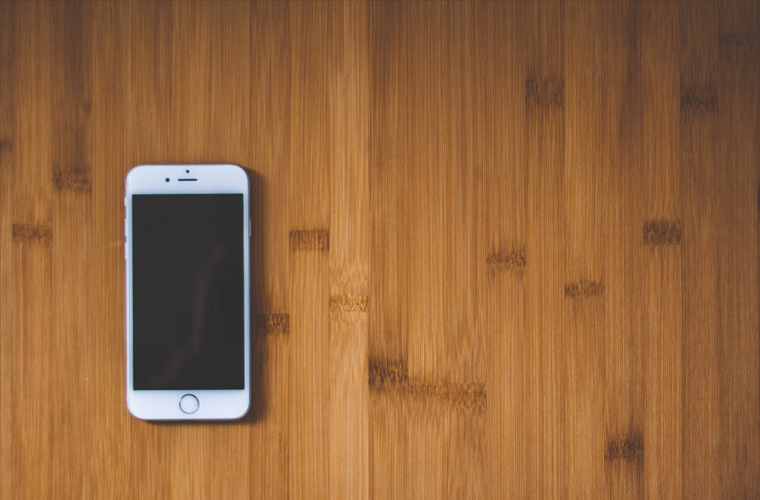How to Connect Your iPhone and iPad to Your TV
By iPhone Approved Unlock • 14 April, 2020

If you want to view videos or images on your TV, you can do this from your Apple device in a few different ways. If you want to watch streaming video on a regular TV, you can do so using a Roku Streaming Stick+, Amazon Fire TV Stick 4K, or similar device. These are pretty low-cost too, and are controlled via your TV remote.
If you want to mirror your device to your TV to look at your videos or pictures though, you can do so (in most cases) directly from your device. The section below details a few methods.
**iPhone unlocking services online and fast (click here).
Use a HDMI Cable
Using a wire is still the simplest method for most people. Apple offers a Lightning Digital AV Adapter for about $49, and it allows your Lightning cable to attach to a TV. There are cheaper adapters out there too, but, like most of these things, they don’t work as well as the Apple-specific ones, so (for example) streaming apps with copy protection won’t work on them – and that includes Netflix. You’ll need an HDMI cable too. This should be as long as is comfortable from the TV, so you can control it from far enough back to see comfortably.
The first thing to do is plug in the HDMI cable to your TV, and to your adapter. The Lightning cable then goes into your device. Set your TV to the input for HDMI (this is often done through the Source button on the remote). Plugging a charger into the adapter’s second port will keep your device charged up during viewing.
Amazon Prime and Netflix often offer persistent playback controls while the video plays on the TV, but most other apps will simply show exactly what is on the screen of your other device.
If your iOS device is older, and uses a 30-pin charging port, you won’t be able to buy a new Apple adapter for 30-pin to HDMI. There are still some third-party ones out there, and you can find something like a JIMAT version on Amazon. Functionality may be a bit limited, but that’s an unavoidable fact that comes with using older devices.
Apple still sells an adapter for old-style tube TVs! The Composite A/V cable is about $39. When connecting with a lightning-to-pin adapter, though, you may only get the audio. Newer devices therefore won’t support video to older (tube) TVs.
Use Apple AirPlay
There are, of course, wireless options out there and many of us prefer that to having them strewn around the room. Any Apple TV model can use the AirPlay protocol to stream video to your TV. Your TV will be able to mirror your iPhone or iPad display, or you can send signals directly from supported apps to the TV.
To set up wireless mirroring on your iPhone or iPad display, follow these steps:
1. Make sure that Apple TV and your device are using the same WIFI network
2. Swipe up to reveal the Control Centre (swipe down to do this on iPhone X or newer, or on an iPad running iOS 12 or newer)
3. Select Screen Mirroring
4. From the list, select Apple TV (you can label these if you have more than one, i.e. ‘Living Room’; ‘Den’, etc.)
5. Enter the four-digit code that appears on your TV screen
6. When you’re ready to disconnect, repeat steps 1-3, but this time tap Stop Mirroring for step 3
With many apps, you don’t need to set up mirroring. Tapping the AirPlay icon during audio or video playback, then selecting your Apple TV from the device list should work. The AirPlay icon looks like a TV with a little triangle at the bottom of it. If this doesn’t work – or if you simply prefer a different method – you can set it up from the Control Centre. Just tap the AirPlay icon (this time it will look like a circle with a triangle at the bottom).
The benefit of these methods, aside from the ease of them, is that they will be less demanding on your battery power than mirroring is, and also that you can use your device for other things while AirPlay is running. This means you can have music on while you answer emails, or watch video while you text with friends.
Use Roku, Fire TV, or Chromecast
These are other excellent methods of achieving the same result as above. You can mirror your device using apps like Roku, Fire TV or Chromecast.
The 2kit Consulting Screen Mirroring apps for Roku Fire TV and Chromecast generally give very good results. They work using your device’s Screen Recording feature. They capture audio and video from your device just as if they were being recorded, and beams them wirelessly to your streaming player. The player itself may need to have a separate app downloaded on it (i.e. Roku and Fire TV), but this is made easy with step-by-step directions from the iOS app. This also only has to be done once, so you won’t have the headache of repeated setup each time you want to stream something to your TV.
There are some drawbacks to these alternate methods, which some people will notice and be annoyed by, while others won’t. There may be some audio delay – which is no problem when it comes to music or other audio-only activities, but with audio-video it can have that annoying effect of the soundtrack being just a bit off). You may also need to sit through an add before your session starts, unless you dish out for the paid version, which I recommend.
For these reasons, these apps are best for audio-only, or video where the audio doesn’t need to synch (such as pics, presentations, scenery with music, etc.).
Chromecast also works with thousands of supported apps to send video, audio, images and information to your TV. Through these apps, you will be able to play content directly on the TV, so you won’t need to use mirroring at all.
To use it, plug Chromecast into your TV and use the Google Home companion app. This will connect your device to the wireless network. The Chromecast icon will then appear in apps supported by it. When you tap on the icon in these apps, and select your Chromecast from the list, your media playback will appear on the TV now, instead of on your device.
Roku players will also allow you to share pics, videos and music from an iPhone, iPad or other cell iOS device using their cell app. Once it is installed, select the Media tab and follow the directions given.
**Learn how to get the best price for your iPhone here.