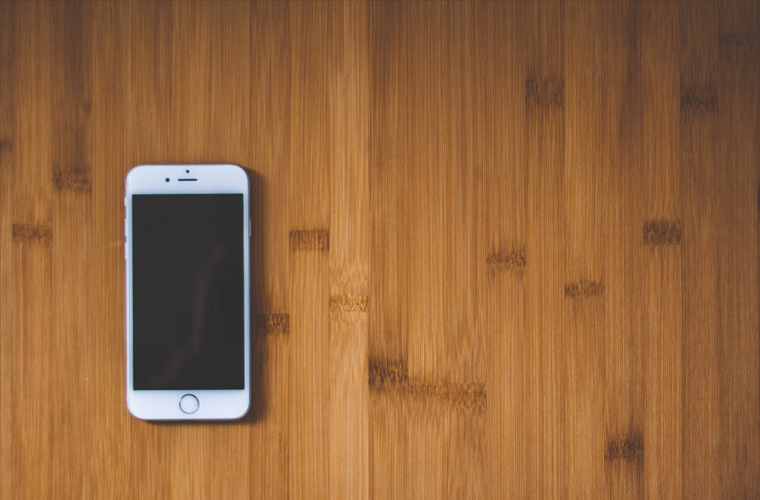Change Location Tracking Settings in IOS 13
By iPhone Approved Unlock • 14 April, 2020
iOS/iPadOS might relaunch force-quit apps that are pre-approved for always tracking your location.
Apple changes permissions at each successive update, making it more difficult each time for app developers to track your locations all of the time (that is, when using the app / when the app is seemingly turned off). The iOS and iPadOS 13 updates may ask users if they want their location to be tracked each time while they use the app, or if they want it used once and then have it ask again on next use, or if they want to set it to ‘never track.’
As of now, Apple only allows apps to track location while the app is open. To allow apps to track your location in the background, when they are not running, you need to give each one specific instructions to do so. This change is made in Settings.
**Learn more about iPhone Approved Unlock here.
It used to be that Apple would ask if a user wanted to allow apps to track location at all times, whether the app was open or not, but since that ability would be useful to the user only for certain apps (like Health trackers, mappers, etc) and would otherwise only be used by app developers to sell data and other similar uses, it was determined that the default setting is most ethically set to operate only when the app was in use, and only then after a notification was delivered to the user.
Not everyone understands the change. If you do want an app to be able to track you all of the time, you have to set it to do so. Follow these simple steps:
1. Go to Settings
2. Select Privacy
3. Select Location Services
4. Tap the app that you wish to have tracking privileges
5. Select Always, if the app has that as an option. The app is also required (by Apple) to include an explanation of how the data will be used.
Some people routinely Force Quit apps in iOS, thinking that doing so will cut off any background operations, making their devices perform better, and stopping tracking permissions. This is not actually true, however. Force Quitting an app that is set to Always, can trigger iOS and iPadOS to relaunch the app and, if it has been given background access, this will continue after relaunch is complete.
To disable background location checking, follow the following steps:
1. Go to Settings
2. Select Privacy
3. Tap Location Services
4. Disable them
**Visit our blog for more informative guides on all things iPhones.