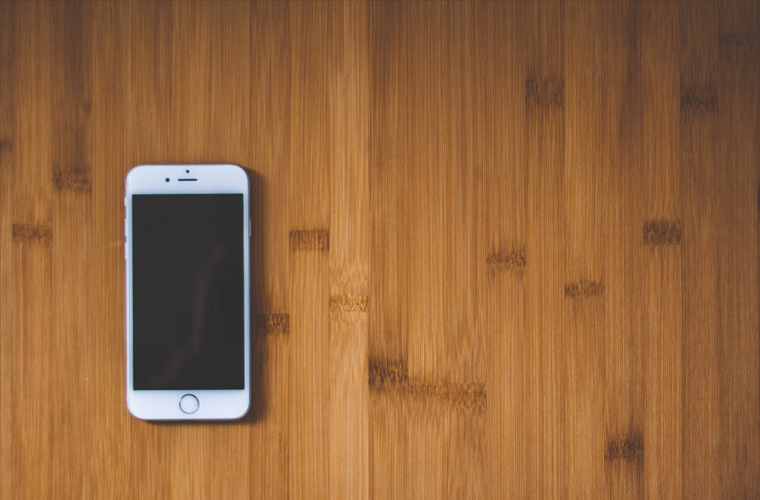Unlocking an iPhone Without the Apple ID or Password
By iPhone Approved Unlock • 27 January, 2020

You may have locked yourself out of your iPhone by trying the wrong passcode too many times or, you may have bought a second-hand iPhone that has not been restored to factory settings. If this is the case, you won’t be able to activate the phone because it is locked with someone else’s Apple ID. The good news, all is not lost.
What’s the problem?
Figures from UK insurers show that in 2016/17, 183 mobiles were stolen every day – and that includes iPhones. Although iPhone thefts are rare, it is something that you need to be aware of. Protecting your data by locking your iPhone is a must.
Apple also helped its users with Find My iPhone, an anti-theft device that stops thieves from erasing data from a stolen phone and reselling it. Activation Lock is a feature of this service.
When activated, the Apple ID used to activate and use the iPhone is stored on Apple’s servers. The servers will only activate the phone if that Apple ID is used.
Whilst it helps to prevent theft of iPhones – it takes too much effort to ‘break into’ a locked iPhone – it is also a system that can conspire against you. Enter your passwords wrong or forget an important passcode, and you may find that the anti-theft device locks you out of your own phone.
You may also come across this problem if you have bought a second-hand iPhone that the seller has not backed up and restored to factory settings.
What can you do to unlock an iPhone?
#1 Contact the seller
If your iPhone was bought second-hand and the seller has not erased and reset the phone, you will need to contact them so they can enter their Apple ID on the home screen. Once the phone is unlocked, you can begin the process of resetting it to factory settings.
This effectively wipes all the previous owner's data from the handset. Once the process has finished, you can begin making the newly-blank iPhone your own.
#2 Using the iCloud to remove the Activation Lock
If you can’t physically meet the seller, they can disable the Activation Lock via their iCloud.
· Connect the phone to your PC
· Open ‘Find My Phone’
· Sign in with the seller’s Apple ID
· Tap ‘Find iPhone’
· Click ‘All Devices’
· Tap on the iPhone listed that was sold to you and tap the ‘I’ icon to see the details
· Click ‘Remove from Account’
· Restart the phone and start the activation process as normal.
#3 When the homescreen or passcode screen is present
If this is happening, the seller has not erased the phone before selling it. In this scenario, the seller needs to remove their information from the phone before performing a factory reset.
This can be done in one of three ways – by using the phone, by using iCloud or using the Find My iPhone app.
By phone
· The seller should first sign out of their iCloud
· Then, on the phone, tap ‘settings’ – ‘general’ – ‘reset’ – ‘erase all content and settings’
· They may be prompted to enter their Apple ID
When this process is complete, the iPhone is ready for you to activate.
By using iCloud
Using the iCloud is the remote option of performing the same process.
· Connect the phone to Wi-Fi
· Go to iCloud.com/#find
· Use the seller’s Apple ID to sign in
· Tap ‘All Devices’
· Select the phone sold to you
· Click ‘Erase iPhone’
· When the phone is erased, tap on ‘Remove from Account’
After this, restart the phone and continue with set up.
Using the Find My iPhone app
If the seller prefers, they can use the app to erase and unlock the phone.
· Connect the iPhone to Wi-Fi
· Launch the Find My iPhone app
· Sign in with the seller’s Apple ID and select the correct iPhone from the device list
· Click ‘Erase iPhone’
· On the next screen, you will need to tap ‘Erase iPhone’ again
· You may be prompted to enter their Apple ID again
· Tap ‘Erase’
· Click ‘Remove from Account’
The iPhone is now erased and ready for you to start the activation process.
How to avoid all this hassle
If you are selling or buying an iPhone second hand, avoid all this hassle by making sure that the seller has backed up their information and restored the phone to factory settings. This means that when you get your hands on your ‘new-to-you’ iPhone, it’s all good to go.
Unlocking your iPhone when you’ve forgotten your passcode
Inputting the wrong passcode too many times will see you greeted with a message that your iPhone has been disabled.
If you can’t remember your passcode, you’ll have to erase your device. But here’s the problem – unless you have backed up your data previous to this, you will lose many of your settings and much of your data.
If you have backed up your data, you can restore it when you have erased your iPhone and started again with a new passcode.
To remove the passcode, you will need to;
Step 1 - iPhone X or later, iPhone 8 and iPhone 8+
Press and hold the side button and one of the volume buttons until the power off slider appears. Drag this slider to turn off your device. Connect your iPhone to your computer whilst holding the side button. Keep holding this button until you see the recovery-mode screen.
Step 1 - iPhone 7 and iPhone 7+
Press and hold the side or top button until the power slider off appears. Drag the slider to turn off your device. Connect your iPhone to a PC whilst holding down the volume down button. Keep holding the button until you see the recovery-mode screen.
Step 1 – iPhone 6 or earlier
Press and hold the side or top button until the power off slider appears. Drag this slider to turn off your device. Connect the phone to your PC holding the Home button. Keep on holding this button until the recovery-mode screen appears.
Step 2 – Follow for all iPhones
After the recovery mode screen, you will be given the option to restore or update your handset. Finder or iTunes will download software to your iPhone. When this is complete, you can restore your data and information by setting up your device just as you did when it was brand new!
Topics:
- Unlocking
- iPhone