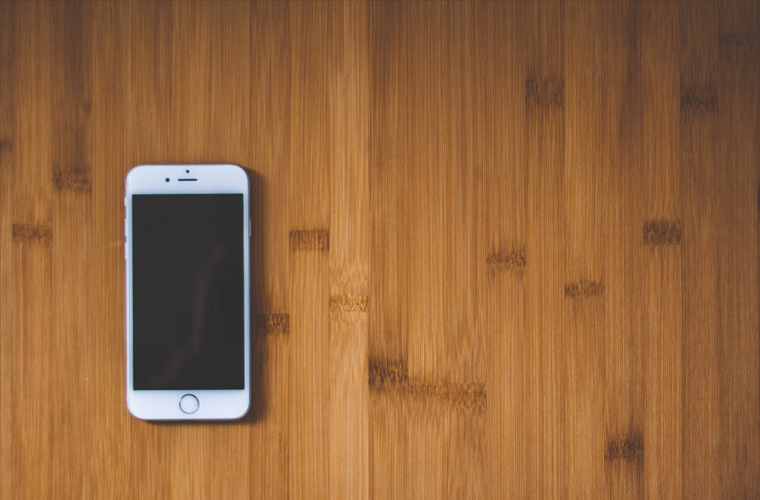Restore iPhone and iPad from Backup
By iPhone Approved Unlock • 14 April, 2020

Sometimes devices start running a bit slower than they should, or some apps fail, often due to an accumulation of bits of code, malware, spyware, or bugs in the operating system. In many cases, this problem can be solved by restoring to factory settings, or to a backup from a time when everything was working well.
**Unlock your iPhone to any carrier now with iphoneapprovedunlock.com
Make Sure You Backup Regularly
In order to have the best options in times like those, some steps are recommended. First, it is important to back up regularly. It does no good to back up after a problem has occurred – you’d only be replicating the problem! – so you need to back up when nothing is going wrong. For many people, the best way to do this is to set the device to backup automatically (often every 24 hours), or to set a regular date – like the first of the month – on which to do a monthly backup.
**We wrote an article on how to backup your iPhone here.
The Best Way To Reset
If you do need to reset your device, you will lose all data and settings that have not been synched to the Cloud or similar service, so it is important to back up any of this before resetting. In most cases, it can be reloaded to your device after resetting, so you won’t lose your contacts and other accumulated information.
Your Find My iPhone feature will also be disabled when you reset your device.
Restore iPhone/iPad using iCloud
Once your phone has been cleared, you can restore to your most recent (functioning) backup. Follow these simple steps to restore your earlier settings:
- Press the Home button on the Hello screen
- Select your language
- Select your region
- Select and sign into your WIFI account
- At this point you can enable or disable location services
- Configure your Touch ID
- The Apps and Data screen will give you the option to restore from your iCloud (or other) backup – you’ll want to do so
- Enter your Apple ID and password
- Agree to the T&C’s
- Select your choice of backup (Show All Backups will allow you to choose an older backup, otherwise it will do the most recent one. You will only get to restore as much data as you had at the time of the backup you use – everything entered since then will be lost.)
This process may take some time, but there is nothing left for you to do but relax and wait for it.
Restore using iTunes on macOS Mojave or earlier (if you’ve backed up previously)
It is possible, in some cases, to restore using iTunes. This requires you to have backup up using iTunes in the past, and it doesn’t restore the firmware, but it can be a handy way to back up and retrieve your data.
You’ll need to manually disable the Find My iPhone feature, then you can follow these simple steps to get back up and running:
- Connect the device to your laptop or desktop
- Launch iTunes on the laptop or desktop
- Click the Device icon in the upper left corner on the laptop or desktop iTunes screen
- Click summary on the left-side menu of the device
- Tick the box (if not already ticked) to indicate This Computer (Note: If the device was not set up to back up on your computer, you will need to restore using iCloud)
- Click Restore Backup
- Select your device from the options and click Restore (You may need to enter your password to access your iPhone backups. If so, it should prompt you to do that now.)
Restore using macOS Catalina
Make sure that the Find My iPhone or Find My iPad feature is turned off before you start. Then:
- Plug your iPhone or iPad into your computer
- Launch Finder
- Select your device name on the sidebar
- Click Restore
- Choose to back up, or not to back up
- Click Restore
Your data will now be deleted and your device will be at factory settings again.
If the problem you were having persists, even after restoring a backup, you will probably have to start again with a ‘clean install’ of the iOS. This process will empty everything from your phone – good and bad – and set it as if it were brand new.
Part of being brand new, however, is that it will not have any of your data – no phone numbers, contacts, health data, preferences, passwords, added apps… none of it. The good news is that, if you back up to the Cloud (or via some other method), you can retrieve your data after resetting your device, and download it again for your use.
For some apps, like the Health data, you’ll have to use a specialist service, like Health Data Importer, to ensure that your data is saved and can be replaced to your device once the reset is complete. Regular updates to this kind of app or service is recommended if your Health data is important to you – you may not get any warning of a bug in your system or another problem such as a lost device; regular backups will ensure that your data is secure even if there is a problem with the device.
When you have everything backed up and safe, you can begin your reinstall of a fresh, clean, OS.
Visit our blog for more useful guides on iPhones now.