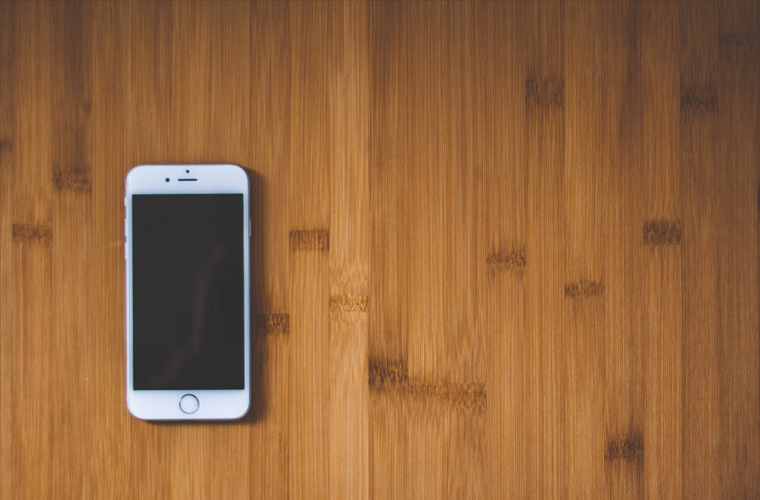How to Back Up Your iPhone and Restore Factory Settings
By iPhone Approved Unlock • 06 February, 2020

If you are selling your iPhone, you need to restore it to factory settings so that the person who buys it can link it to their Apple ID. Thankfully, backing up your iPhone and restoring it to factory settings is not difficult. Here’s how to do it.
What does a ‘factory restore’ do?
You need to understand that restoring factory settings erases information and settings you have on your iPhone. If you don’t back up your information and data first, you’ll lose it.
After you have restored factory settings, the new user will have a ‘blank’ handset, allowing them to connect to their iCloud account, store their information and so on.
Step 1 – Save your information – backup your iPhone
Backing up your iPhone means you’ll keep a copy of all your information. When you buy your new iPhone handset (or other Apple device), you’ll be able to access your information. You need to perform a back up before restoring factory settings. It is something you should be doing on a regular basis too because if your Apple device is lost or stolen, you can still access your information.
The whole process takes no more than a few minutes. There are two ways to back up information on your iPhone – to your iCloud or with iTunes.
Backing up to your iCloud
Storing a copy of your data to your iCloud is simple:
1. Connect your iPhone to a Wi-Fi network
2. Tap settings, then your name, then iCloud
3. Tap ‘iCloud backup’
4. Tap ‘backup now’
You’ll need to stay connected to Wi-Fi until the backing up process is complete. You’ll know when the process has finished when you see the date and time of your last backup. Check by clicking settings – your name – iCloud – iCloud Back Up.
Did you know you can automatically back up data to your iCloud?
Your iPhone (and other Apple devices) can back up to the iCloud on a daily basis automatically;
1. Click settings – your name – iCloud – turn on iCloud Backup
2. Connect your iPhone to its charger
3. Connect it to Wi-Fi
4. Lock the screen
The process will happen automatically. But you need to ensure that you have enough space in your iCloud. You will have 5GB of storage space for free. If you need more, you can buy extra from your iPhone, iPad or other Apple device. For less than £1 a month, you can secure 50GB in additional storage space.
Backing up to your iTunes
If you make use of your iTunes account, you can backup to this by using your PC;
1. Connect your iPhone to your PC. If you operate;
a. A Mac with macOS Catalina 10.15, open Finder
b. A Mac with macOS Mojave 10.14 or earlier, open iTunes
c. On a PC, open iTunes
2. You’ll need to input your device passcode or you may be asked to ‘trust this computer’ – follow the on-screen steps. You’ll need Apple Help to retrieve your passcode if you have forgotten it.
3. Click ‘Find my Device’ if this has not happened automatically.
4. Press ‘Backup Now’ (towards the bottom right of the screen) – you will need a password for backing up your info on iTunes which, if you forget it, means you won’t be able to retrieve your backed up information. Write it down and keep it somewhere safe!
Back up has been successful when you see the date and time of your last back up which will be today’s date.
Step 2 – Restoring your iPhone to factory settings
*WARNING* if you don’t back up your latest information, you will lose it*
You will need to connect your iPhone to a PC;
1. On a Mac operating macOS Catalina 10.15, open Finder. On a Mac with macOS Mojave 10.14 or earlier, open iTunes. On a PC, open iTunes.
2. Connect your iPhone to your PC or Mac
3. You may need the passcode for the device or you may be asked to ‘trust this computer’ – follow the steps given.
4. Your iPhone should be recognised by your computer. If it isn’t or the screen of your iPhone is black, you will need to force a restart of the iPhone.
5. When your iPhone has been recognised, click on it.
6. In the centre of the screen, you will see a blue tab ‘Restore iPhone…’
7. Click this tab but only do so when you are sure you want your computer to erase information from your iPhone and install the latest iOS software.
8. When the process is complete, the iPhone will restart.
Retrieving your information
When you have bought your new iPhone, you can access this stored information on your iCloud or iTunes.
Connect your new iPhone to Wi-Fi and input your personal details, including passcodes for your iCloud and/or iTunes.
You will find that a lot of your information, including bought products on iTunes, will begin to download automatically. If your phone cannot download the version of the app that was backed up, it will download the latest version.
Progress bars will appear on your phone screen, telling you what is being restored and how long left before the process is complete.
You can check if your information has been fully restored on your iPhone by tapping settings – your name – iCloud – iCloud Backup. If you see a message ‘this iPhone is currently being restored’ the process is not yet finished.
Why you should do this before you sell an iPhone or other Apple Device
Doing this can save a lot of hassle for both you and the buyer of your iPhone. It means that they won’t have to contact you in order to cleanse the phone ready for them to use.
If you are buying a second-hand phone, make sure that it has been restored to factory settings. If it has, it’ll be good to go!